- Untuk Windowsnya saya menggunakan OS windows 7 dan Linuxnya saya menggunakan OS Linux Debian 4 yang sudah diinstall di VMware (penginstallan linux model GUI).
- Berikutnya adalah tahap mensetting IP debian lewat terminal. Untuk masuk terminal klik Aplikasi→Aksesoris→Root Terminal, lalu akan muncul pemberitahuan untuk memasukkan password root, masukkan password root misalnya "333" karena saat menginstall password root saya beri password "333"
- Jika sudah masuk di terminalketikan perintah ifconfig untuk mengecek IP Debian. Untuk mengubah IP Debian ketikan perintah nano /etc/network/interfaces kemudian enter dan ketikan di bawah "iface lo inet loopback", untuk IPnya terserah, tetapi harus satu jaringan, contoh:
iface lo inet loopback
auto eth0
iface eth0 inet static
address 192.168.1.3
netmask 255.255.255.0
network 192.168.1.0
kemudian simpan dengan cara CTRL+X, lalu tekan Y kemudian Enter - Restart network Debian yang telah disetting dengan ketikkan perintah /etc/init.d/networking restart
- Untuk sharing Windows-Linux kita membutuhkan software yang bernama samba, jika belum punya ketikan apt-get install samba (Untuk menginstall samba melalui internet) atau aptitude install samba (untuk menginstall samba melalui CD installer Debian).
- Langkah berikutnya adalah setting konfigurasi samba dengan ketikan perintah nano /etc/samba/smb.conf lalu enter. Pada Networking hilangkan tanda (;) di interfaces dan ganti nilainya menjadi interfaces=192.168.1.3/24 (sesuai dengan address pada /etc/network/interfaces).Pada Authentication hilangkan tanda (;) di security=user. Jika tidak mau menghapus settingan sambanya bisa ketikkan tanda # di depan tanda (;) dan buat lagi dibawahnya perintah yang sama dengan default tanpa tanda (;) dan sudah disetting.
- Pada bagian Share Definitions tepatnya dibawah profiles tabahkan perintah
[SHARE]
#vim /etc/samba/smb.conf
path = /home/alfin
browseable = yes
writeable = yes
valid user = alfin
create mask =0600
directory mask = 0700
Tujuan dari perintah ini untuk membuat direktory/tempat file yang di sharing, tanpa perintah ini pun juga tidak apa-apa karena file sharing akan masuk ke home jika tidak dibuat.
Kemudian tekan CTRL+X, lalu tekan Y kemudian Enter - Restart samba yang telah disetting dengan ketikkan perintah /etc/init.d/samba restart
- Tahap selanjutnya adalah setting bagian windowsnya, klik Start→Control Panel→Network and Internet→Network and Sharing Center→Change Adapter Settings
- Klik kanan properties VMware Network Adapter VMNet 1, pilih Internet Protokol Version 4 (TCP/IPv4) lalu klik properties, centang Use the following IP address, pada kolom IP address masukkan IP terserah misal punya saya IP address : 192.168.1.4 dan di kolom Subnet mask : 255.255.255.0 lalu klik OK
- Kemudian ke setting VMwarenya, klik Edit→Virtual Network Editor...
→Klik VMnet1, ganti Subnet IP menjadi 192.168.1.0
DHCP settings, ganti Start IP address menjadi 192.168.1.0 dan End IP address menjadi
192.168.1.254
→Klik VMnet8, hilangkan tanda centang (√) pada connect a host virtual adapter.
Perhatikan Subnet IP tidak boleh sama karena tidak ingin terjadi error, jka sudah selesai klik OK - Klik kanan icon Network Adapter di kanan bawah pilih settings, ganti settingannnya centang menjadi Custom: Specific virtual network lalu pilih VMnet1 (Host Only), kemudian klik OK
- Konekkan kembali Network Adapter dengan cara klik kanan connect, maka windows linux siap digunakan untuk sharing.
PERHATIAN: Pastikan Firewall Windowsnya disable, untuk mendisable Klik Start →Control Panel →System and Security →Windows Firewall →Turn Windows Firewall on or off, lalu centang Turn off Windows Firewall pada Home or work (private) network location settings dan Public network location settings. - Untuk sharing file Linux ke Windows, buat dahulu file dengan masuk terminal dan ketikan perintah nano. Lalu isi dengan isi terserah kemudian simpan dengan tekan CTRL+X, tekan Y, tulis nama file contoh : alfin.txt lalu Enter. Ingat format file harus disertahkan pada saat penulisan nama. Untuk mengeceknya di Windows tekan jendela+R lalu masukkan IP Linuxnya misal \\192.168.1.3 Jika muncul kotak dialog untuk memasukkkan password atur dulu settingannya di Linux dengan perintah smbpasswd -a alfin (alfin adalah nama user) lalu masukkan NEW SMB password dan Retype new smbpassword misal "333". Dan di kotak dialog diwindows tadi masukkan data sesuai dengan smbpassword, misal nama : alfin dan password : 333, dan share linux ke windows selesai.
- Untuk sharing file Windows ke Linux, pilih folder file terserah→klik kanan →pilih share with →pilih specific people, pada kolom Type a name pilih Everyone tekan Add, ganti Read menjadi Read/Write lalu klik Share, klik Done. Dilinuxnya klik Komponen →Menghubungi Server, ganti jenis layanan menjadi Share Windows, di kolom Server ketikkan IP Address VMware Network Adapter VMnet 1 misalnya 192.168.1.4, klik Sambung!!! Good Luck (^__^)
Cara Sharing Windows Linux dalam lingkup 1 PC
Tuesday, September 11, 2012
Subscribe to:
Post Comments (Atom)








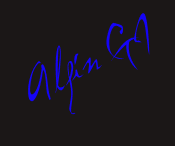



No comments:
Post a Comment